TIPS FOR CHECKING TEXT FORMAT
MẸO KIỂM TRA LỖI ĐỊNH DẠNG VĂN BẢN
Học tập và làm việc trong môi trường khoa học luôn đòi hỏi sự chỉn chu không phải chỉ trong phát ngôn mà còn cả trong các sản phẩm chữ viết. Từ kinh nghiệm soạn thảo, biên tập, đánh giá các bài viết học thuật, Harry xin chia sẻ đến mọi người một số kỹ thuật đơn giản kiểm tra lỗi định dạng văn bản để tạo ấn tượng tốt cho sản phẩm chuyên môn của mình trước bất kỳ độc giả nào.
Bài viết này sẽ tóm tắt một số cách phát hiện và sửa lỗi định dạng đơn giản mà bất kỳ ai cũng có thể áp dụng được. Lưu ý, cần xem thêm quy định của cơ quan hoặc tổ chức chuyên ngành với từng loại văn bản cụ thể cũng như cách định dạng văn bản nói chung vì không thuộc phạm vi của bài viết này. Các chức năng bên dưới mô tả trên phần mềm Microsoft Office Word 365, các phần mềm hoặc phiên bản khác có thể có khác biệt ít nhiều.
1. Hiển thị dấu tab
Khi bắt đầu soạn thảo văn bản, hãy click vào chế độ hiển thị dấu tab (xem hình minh họa bên dưới, mũi tên đỏ). Việc này giúp bạn dễ dàng kiểm soát các lỗi đánh máy (typo) vì tất cả các thao tác trên bàn phím đều được hiển thị trên màn hình. Một số lỗi typo thường gặp mà chức năng này có thể giúp bạn phát hiện nhanh là: dư hoặc thiếu khoảng trắng, xuống dòng, dư dấu enter, dư dấu tab, định dạng phân cấp các nội dung không đồng đều.
2. Cách phát hiện khoảng trắng bằng công cụ Tìm và Thay thế
Một thủ thuật khác giúp bạn phát hiện lỗi dư khoảng trắng là công cụ Tìm (Find) và Thay thế (Replace). Click chuột vào thanh Edit/Find/Replace như hình bên dưới. Tiếp theo, giao diện sẽ xuất hiện gồm hai ô Find (ở trên) và Replace (ở dưới). Vào ô Find, gõ thanh Space hai lần (tương đương với hai khoảng trắng), vào ô Replace gõ thanh Space một lần (tương đương với một khoảng trắng). Sau đó bấm thực thi tìm kiếm và thay thế lần lượt. Lưu ý, tránh chọn chức năng Tìm kiếm và Thay thế tất cả (Replace all) bởi vì có những vị trí không phải lỗi typo mà tác giả có ý đồ riêng.
Tùy theo phiên bản MS Word và hệ điều hành mà chức năng Replace có thể hiển thị ở các vị trí khác nhau. Nếu không tìm được bạn có thể sử dụng chức năng Tìm kiếm (Search) trong MS Word, gõ từ khóa "replace" để phần mềm giúp bạn tìm ra vị trí của chức năng Replace. Cách khác là vào Google gõ "chức năng thay thế - Replace trong Word 2003" chẳng hạn để tìm các hướng dẫn có sẵn nhé!
3. Chức năng sửa lỗi chính tả + phần mềm có phí
Sai chính tả là một trong những lỗi thường gặp với người ít có thói quen đọc và viết nhưng lại dễ gây ấn tượng xấu cho người đọc văn bản. Sai lỗi chính tả thể hiện sự thiếu thận trọng và xem nhẹ giá trị sản phẩm của mình cũng như thiếu tôn trọng với người đọc, người đánh giá. Hơn nữa, một số lỗi sai còn có thể làm thay đổi ý nghĩa của câu văn. Đây là điều tối kỵ trong các văn bản khoa học. Vì vậy, hãy tận dụng công cụ kiểm tra lỗi chính tả được tích hợp trong MS Word theo ngôn ngữ. Nếu chưa bật chế độ này trong phần mềm của mình thì hãy chỉnh nó thành chế độ mặc định theo các bước bên dưới.
Vì đây là chức năng tích hợp trong MS Word nên có thể còn nhiều hạn chế. Nếu có yêu cầu cao hơn thì hãy sử dụng các phần mềm của bên thứ ba, dĩ nhiên có tính phí. Sau khi cài đặt, các phần mềm bên thứ ba sẽ tích hợp vào trong MS Word giúp bạn phát hiện lỗi chính tả, chọn lựa từ vựng, cấu trúc ngữ pháp, văn phong phù hợp. Đối với tiếng Anh mình xin đề xuất phần mềm Grammarly (xem hình minh họa bên dưới). Phần mềm sau khi cài đặt và tích hợp vào MS Word sẽ phát hiện các lỗi mà mình đề cập bên trên và đưa ra đề xuất chỉnh sửa. Ngoài ra, phần mềm cũng sẽ tự động thống kê các lỗi thường gặp của bạn và gửi báo cáo về email mỗi tuần, giúp bạn hoàn thiện dần kỹ năng viết của mình. |
| Sau khi cài đặt và được tích hợp vào phần mềm MS Word, bạn sẽ thấy biểu tượng màu xanh lá của Grammarly như hình trên. Góc bên phải là các lỗi trong văn bản mà phần mềm đề xuất chỉnh sửa. |
4. Phân cấp văn bản tự động
Một lỗi thường gặp khác khi soạn thảo văn bản đó là định dạng của các nội dung cùng cấp độ (tựa đề, tiểu mục) không đồng nhất. Nếu thực hiện thủ công (gõ tay, in đậm, in nghiêng, gạch chân, v.v...) thì rất dễ bỏ sót. Vậy nên, khi bắt đầu soạn thảo, hãy suy nghĩ đề cương (outline) cho bài viết của bạn. Có thể viết ra giấy hoặc gõ trực tiếp trên MS Word. Bên cạnh việc giúp sắp xếp và phát triển ý một cách logic, đề cương này còn giúp bạn định dạng văn bản một cách tự động. Sau khi có đề cương, hãy chọn chức năng List như trong hình, có thể chọn một trong các định dạng có sẵn hoặc tự tạo List mới theo định dạng mà bạn mong muốn (Define New List Style).
Tiếp theo, hãy gõ các nội dung của đề cương vào như hình bên dưới. Chú ý, khi enter xuống dòng, phần mềm sẽ chuyển sang chế độ mặc định là văn bản (text), nếu muốn giữ nội dung cùng cấp độ như phần 1, 2, 3 bên dưới thì trước khi xuống dòng từ mục 1 Definition, bạn phải gõ một chữ cái bất kỳ (ví dụ chữ C) rồi mới enter (mình giải thích hơi khó hiểu nên mọi người bắt tay vào làm thì sẽ dễ hình dung hơn nhé!). Còn muốn giảm cấp thì dùng phím Tab (chẳng hạn chuyển từ 3 xuống 3.1).Ngoài các típ kể trên, để hoàn thiện kỹ năng trình bày văn bản, mình rất khuyến khích các bạn tham gia một hoặc vài khóa học về MS Word. Dĩ nhiên bạn vẫn có thể tự học nếu có sẵn giáo trình. Ở đây, mình muốn nhấn mạnh tính quy củ của việc học hơn là việc học ở đâu. Vì có sự khác biệt rất lớn giữa học theo giáo trình và tự mò mẫm. Khi học theo giáo trình, bạn sẽ học được các nguyên tắc, quy định chung về trình bày văn bản có thể áp dụng trên bất kỳ phần mềm hay nền tảng trực tuyến nào. Bản thân mình đã trải nghiệm sự khác biệt này rất rõ. Ví dụ như quy định khoảng trắng sau dấu câu (dấu phẩy, dấu chấm), nhiều người hoàn toàn không biết hoặc không để ý nên gõ văn bản rất lung tung. Ngoài ra, trên internet có khá nhiều nguồn hướng dẫn cách soạn thảo văn bản, nhưng khá khô khan, nhiều bạn không đủ kiên nhẫn để đọc hết hoặc không hiểu để làm theo. Nếu vậy, thì đừng ngại đăng ký một khóa học để hoàn thiện kỹ năng của mình nhé. Chúc mọi người thành công!
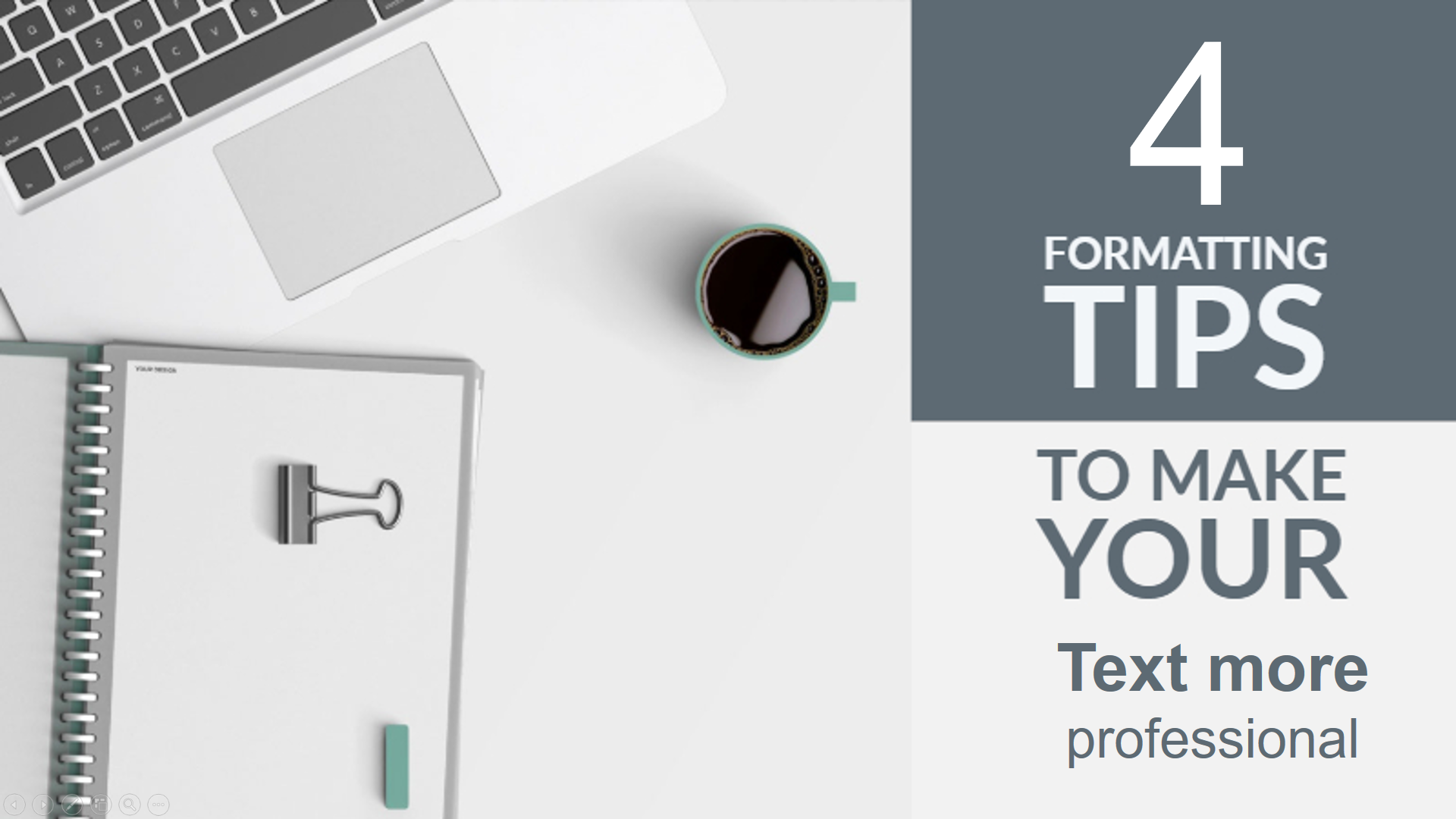






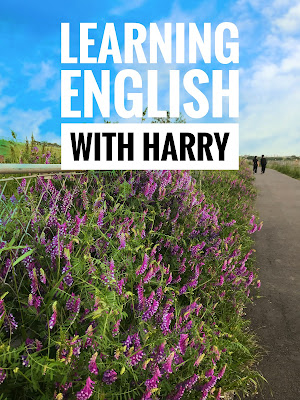
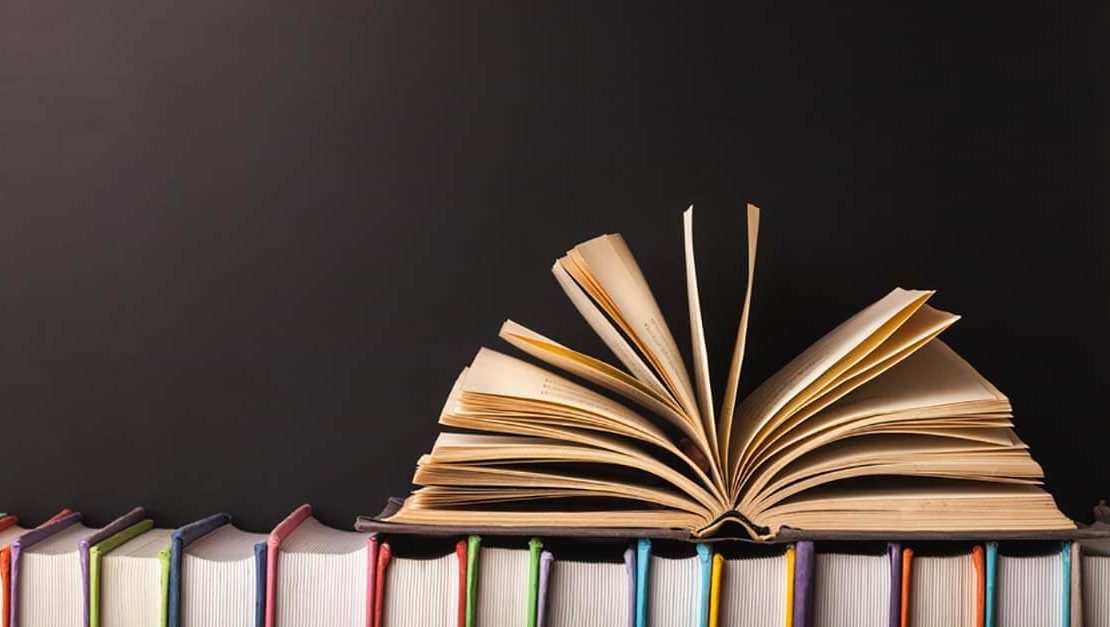
Nhận xét