THREE STEPS TO OPTIMIZE YOUR EMAIL ACCOUNTS
BA BƯỚC TỐI ƯU HOÁ
TÀI KHOẢN THƯ ĐIỆN TỬ
Một số thuật ngữ dùng trong bài viết:
- Nhà cung cấp dịch vụ thư điện tử (email service provider), ví dụ Gmail, Yahoo, Outlook
- Địa chỉ thư điện tử (email address, hay viết tắt là email)/tài khoản thư điện tử (email account), ví dụ: harrynguyen113@gmail.com
- Hộp thư điện tử: mỗi địa chỉ thư điện tử sẽ tương ứng với một hộp thư điện tử, trong đó chứa toàn bộ các thư gửi đến và gửi đi
- Thư điện tử: là một tin nhắn riêng lẻ được gửi đến từ các địa chỉ thư điện tử khác hay do chủ tài khoản soạn thảo
BƯỚC 1. HỢP NHẤT CÁC TÀI KHOẢN
Hiện nay, đối với người sử dụng các thiết bị điện tử của hãng Apple (Iphone, Ipad, Macbook) có thể nhận thấy một chiếc app mặc định của nhà Táo có biểu tượng lá thư là "Mail" (biểu tượng ở góc phải dưới cùng trong hình dưới). Mọi người sử dụng các thiết bị hay hệ điều hành khác có thể google để tìm hiểu các app có chức năng tương tự nhé!
Chiếc app này có thể hợp nhất các tài khoản thư điện tử mà mình hiện có. Chức năng này rất thuận tiện, đặc biệt đối với những ai có nhiều hơn hai tài khoản thư điện tử như Harry. Mỗi lần mở app Mail mọi người có thể kiểm tra tất cả thư đến trong phần "All Inboxes" hay kiểm tra riêng từng hộp thư tương ứng với tên của hộp thư đó (Yahoo, Gmail, v.v...). Nếu không, phải tải từng app tương ứng cho từng dịch vụ thư điện tử, mỗi lần kiểm tra thì phải mở đến 3-4 app, hoặc mở trên trình duyệt web thì cũng phải mở 3-4 tab, rất là mất thời gian!!!
Để hợp nhất các hộp thư điện tử vào app Mail, mọi người có thể tham khảo video này. Hoặc vào Settings/Mail/Accounts/Add account trên các thiết bị của Apple để thêm một địa chỉ thư điện tử mới. Nhập địa chỉ email, ví dụ harrynguyen113@gmail.com và mật khẩu (password) của địa chỉ thư điện tử đó, vậy là xong. Sau khi thêm tài khoản mới vào, mở app Mail lên sẽ thấy toàn bộ nội dung tin nhắn của địa chỉ thư điện tử đó được đồng bộ vào trong app. Lưu ý là bước thiết lập này phải lặp lại trên các thiết bị khác nhau chứ không thể thiết lập một lần cho cả Ipad, Iphone hay Macbook mọi người nhé!
BƯỚC 2. PHÂN LOẠI THƯ MỤC TRONG TÀI KHOẢN
Trong các hộp thư điện tử (có thể cùng hay khác nhà cung cấp dịch vụ) đều có chức năng tạo thư mục (folder). Ví dụ như trong tài khoản Gmail, mọi người nhấp chuột vào một thư bất kỳ, rồi vào biểu tượng "Move to" như trên hình, chọn "Create new" và gõ tên thư mục mình muốn, ví dụ "Languages". Như vậy thư đã chọn sẽ tự động được đưa vào thư mục "Languages" và không còn thấy trong thư mục mặc định "Inbox" nữa. Lần sau nếu muốn tạo thư mục mới mọi người lại lặp lại bước này, còn nếu thư mục đã có thì chọn vào tên thư mục tương ứng để di chuyển thư vào nhé!
Sau khi tạo Thư mục trong tài khoản thì Thư mục này cũng sẽ tự động xuất hiện trong app Mail tương ứng với địa chỉ thư điện tử đó (ví dụ thư mục Languages bên dưới). Lưu ý, không thể tạo thư mục trong app Mail và phải tạo trên app của nhà cung cấp dịch vụ thư điện tử hay trên trình duyệt web.
Sau này khi muốn tìm lại thư, mọi người chỉ cần vào mục "Search" tìm kiếm gõ nội dung thư hay địa chỉ thư điện tử của người gửi thì sẽ tìm lại được dễ dàng.
Tuỳ theo mức độ chi tiết mà mọi người có thể tạo ra số lượng thư mục khác nhau và tên gọi riêng. Đơn giản nhất là tạo một thư mục "Đã giải quyết" hay "Đã xử lý" để chuyển tất cả thư liên quan đến việc đã hoàn tất vào đó. Ngoài ra, có thể tạo ra các thư mục con trong một thư mục lớn để nhìn đỡ rối mắt. Ví dụ có thể tạo các thư mục con French, English, Spanish, ... trong thư mục Languages chẳng hạn. Lợi ích của phân loại thư theo thư mục là (1) dễ tìm lại thư trong thư mục tương ứng thay vì sử dụng chức năng "Search", (2) khi dung lượng vượt quá mức lưu trữ mặc định, có thể vào các thư mục ít quan trọng để xoá bớt toàn bộ thư trong thư mục đó mà không sợ mất đi các nội dung cần thiết.
BƯỚC 3. TẠO THÓI QUEN KIỂM TRA HỘP THƯ
Hãy tự tạo cho mình thói quen kiểm tra app Mail vào một thời điểm trong ngày. Khi kiểm tra, Harry sẽ xoá đi các thư rác, chừa lại các thư quan trọng hay chưa giải quyết trong hộp thư (Inboxes) để nhắc mình những việc chưa làm xong, các thư đã trả lời hay giải quyết thì sẽ chuyển vào trong các thư mục tương ứng đã tạo trước đó hay vào thư mục "Đã giải quyết". Như vậy, thông thường trong Inboxes sẽ có khoảng 5-10 thư tuỳ theo khối lượng công việc hiện tại. Việc này ngoài tác dụng nhắc nhở mình những việc cần làm còn giúp mình tổ chức công việc tốt hơn, mỗi lần hoàn thành một việc và chuyển thư đó đi sẽ có cảm giác rất là hứng khởi vì thấy được sự tiến triển trong công việc.
À, mà nếu ai mới bắt đầu thử phân loại thư mục như vầy thì đừng nản vì có tận mấy ngàn thư trước đó trong hộp thư nhe. Nếu có thời gian thì hãy ngồi phân loại ra, còn không thì cứ tạo một thư mục tên là "Chưa phân loại" hay "Ngày 15-7-2022" chẳng hạn để biết là các thư trong thư mục này là trước ngày mình bắt đầu phân loại thư mục. Khi rảnh rỗi thì lại chui vào thư mục chưa phân loại để xoá bớt thư hay chuyển thư qua các thư mục khác.
Trên đây là ba bước đơn giản để giúp mình kiểm soát tốt công việc và cuộc sống liên quan đến hộp thư điện tử, chúc mọi người có một ngày làm việc hiệu quả nhé!




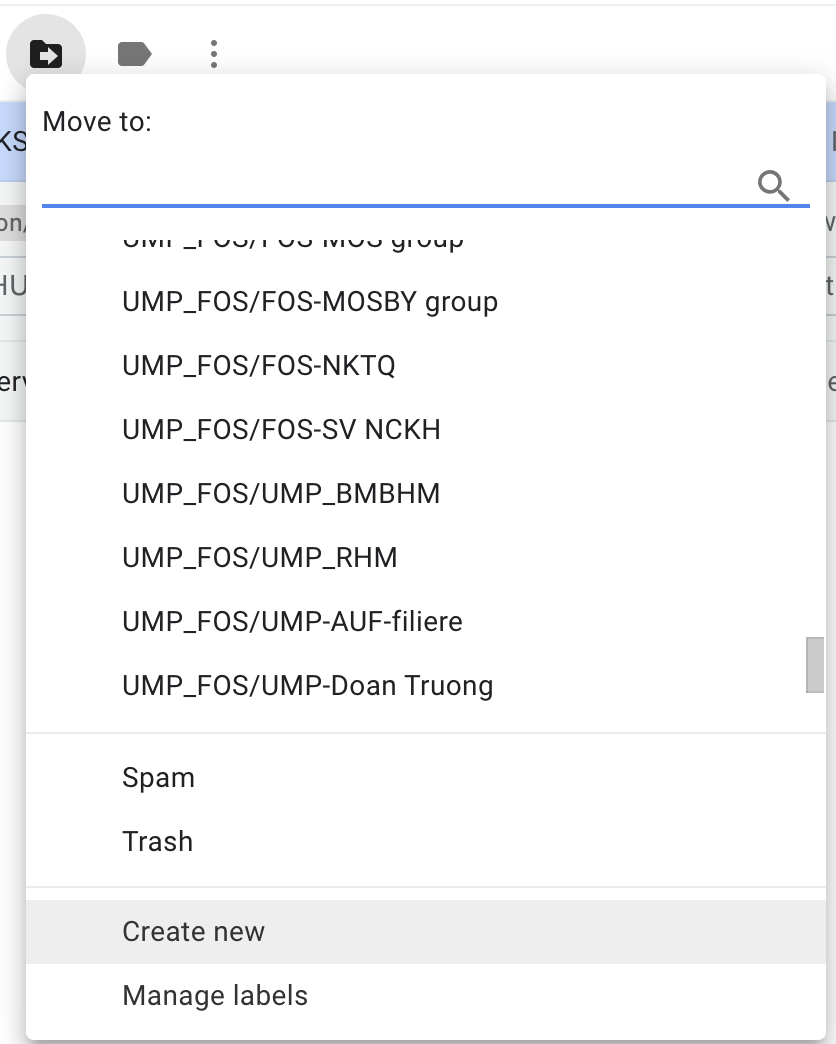

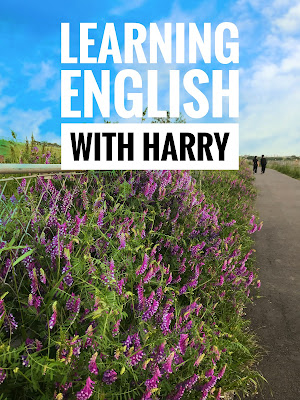
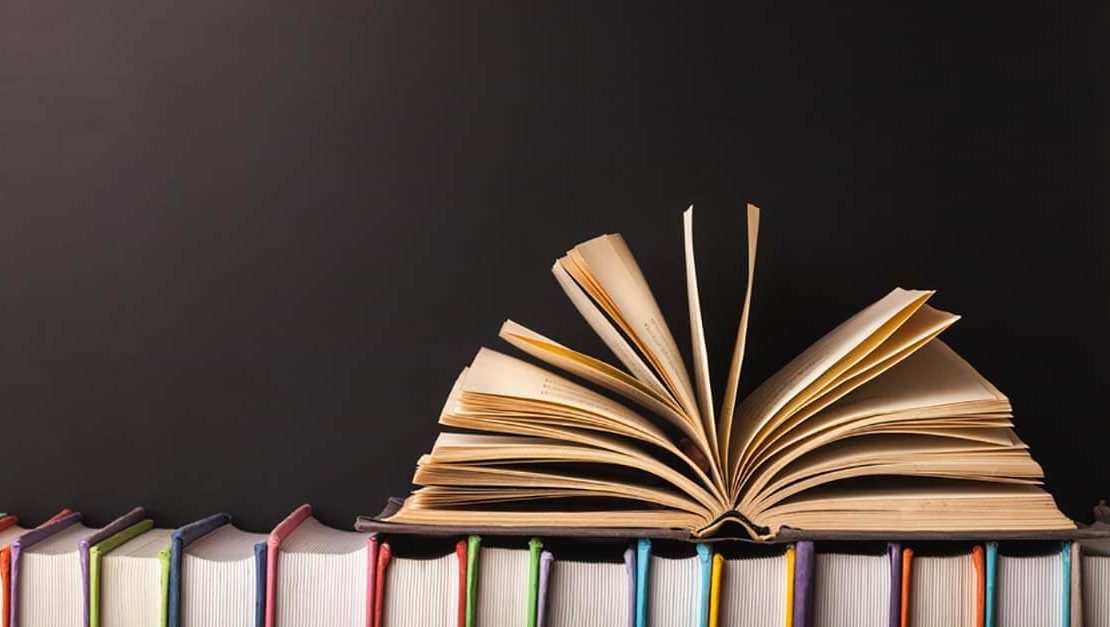
Nhận xét